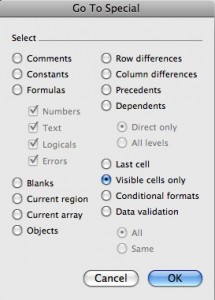
Every have a huge spreadsheet with some hidden rows and columns, only to find that when you copy and paste the data, all the hidden data comes along for the ride?
Guess that would be helpful sometimes, but other times, you just want the visible data to be copied leaving the hidden rows and columns behind.
I searched the web and found solutions that involved filtering, re-hiding the data you didn’t want to see, and even using macros to get the job done.
The best answer, though, goes to April, who shows how to select just the visible cells and then copy and paste away.
In summary, select all the data you want (including the hidden cells) and use the Go To option from the Edit menu, and then choose Special and then the Visible Cells Only option. Voila! Only the visible cells are selected, leaving you to copy/paste away and only get the just visible cells.
Win! Thanks for the great tip, April!
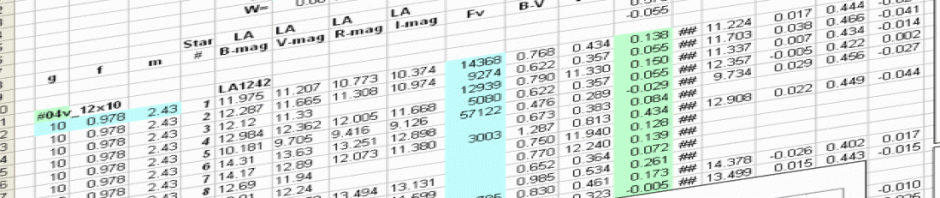
This does not describe what the title suggests.
It’s only easy (following your description) to exclude hidden cells when copying but not when pasting.
Please fix the title.
How about pasting? How to paste to visible cells only?
Lew, do you want to paste only the visible cells that you selected, or do you want to paste into an area that has hidden cells and have it skip the hidden ones?
I want to paste into an area that has hidden cells and have it skip the hidden ones, Is it possible ?
Thank you
saya
its impossible without a macrop
If you have any micro for the same. please send it to me.
Thanks and regards
AJ